This article aims to solve this problem for you – how to batch convert web page to PDF and web page to image on Windows platforms.
What should we use to solve this problem?
e-PDF Document Converter could help you batch convert web page file to PDF file or web page file to image file, e.g., HTM to PDF, HTM to JPG, BMP, PS, EPS and other raster and vector image file singly or in batches in Windows systems. With e-PDF Document Converter, users can easily accomplish various conversions from web page file to PDF file, web page file to image file or PDF file and other Office files to raster and vector image files.
After you have trial version of e-PDF Document Converter in your computer, please refer to the following description to try to convert web page file to PDF file or web page file to image file by yourself:
Please open GUI interface of e-PDF Document Converter and add source web page
After you run e-PDF Document Converter, to add online web page, please click File > select Add URL on pop list, so there can be a edit box popping out, then you need to input web page URL directly there > click OK, to add local web page, please drag it from a folder and drop it into processing table directly, then its URL can display in processing table automatically.
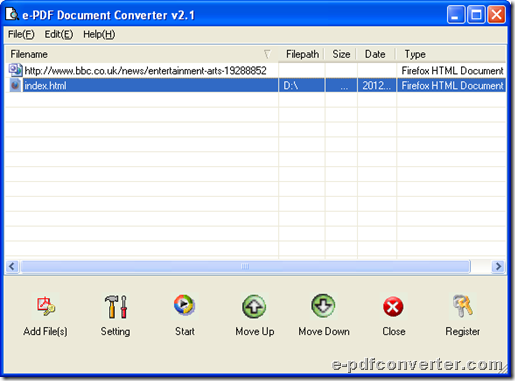 Fig. Add web page URL on GUI interface of e-Document Converter
Fig. Add web page URL on GUI interface of e-Document Converter
Please set objective format and optionally edit objective properties
After adding source web page, please click Setting on GUI interface > select Base Setting tab so that you can choose .pdf or one of other formats on pop list Output format, then objective file type could be set as PDF or image format, e.g., TIFF, JPG, BMP, PS etc..
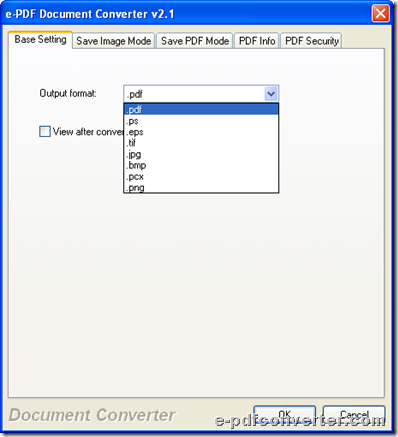 Fig. Set objective format during conversion from web page to PDF or web page to image
Fig. Set objective format during conversion from web page to PDF or web page to image
To edit properties of PDF or image, please accordingly click tab Save Image Mode in order to set image resolution and bit-count and click tab Save PDF Mode, PDF Info or PDF Security in order to customize PDF saving mode, combination, PDF information or PDF encryption separately.
Finally, to save your setting on this panel as shown in snapshot above, please click OK.
Please select targeting folder and start to convert web page file to PDF file and web page file to image file
After you go back to GUI interface of e-PDF Document Converter, please click Start there, then there can be a dialog box Browse for Folder, where you need to set objective folder by selecting one folder there and click OK so that e-PDF Document Converter can help you convert web page file to PDF file or web page file to image file directly.
The above is about using GUI interface of e-PDF Document Converter to convert web page file to PDF file or web page file to image file. For e-PDF Document Converter application contains both GUI and CMD versions, once you install e-PDF Document Converter through installer of e-PDF Document Converter in your computer, CMD version can be used, too. Thus, to know how to use command line to convert web page file to PDF file or web page file to image file, please visit blogs of e-PDF Document Converter.
Hello there, You have done an excellent job. I will definitely dig it and personally recommend to my friends. I am confident they’ll be benefited from this site.