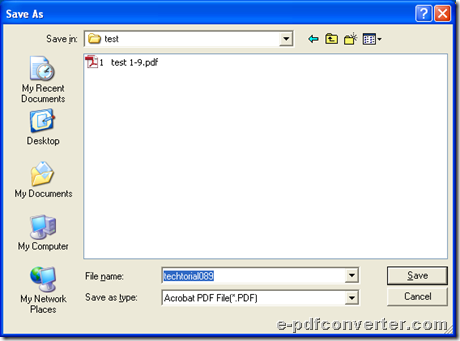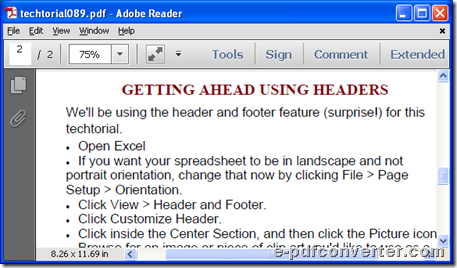I would like to provide you with a convenient way to convert Microsoft Word to PDF file with e-PDF Converter and Creator Printer in this article.
e-PDF Converter and Creator Printer is a simple tool that helps you produce PDF files and popular image files, e.g., PS, EPS, PNG, JPG etc. from Word file, Excel file or PowerPoint file etc. generally in Windows systems. For more information, please visit homepage of e-PDF Converter and Creator Printer.
Please read the followings, which is about method to convert DOC to PDF as an example, if you want to know how to use e-PDF Converter and Creator Printer to convert Word file to PDF file.
1. Open your DOC file in your computer, then you need to click hotkey Ctrl + P to get Print panel opened on your screen.
2. After Print panel is opened, you need to select which printer you would like to use with this way:
Click e-PDF Converter and Creator on dropdown list of Name in order to set e-PDF Converter and Creator Printer as your printer and converter here.
Fig. Open Word file to get Print panel for Word file to PDF file conversion
3. Then, optionally, you can edit page range for conversion, set number of copies or scale paper size etc. on Print panel. After that, to save these setting, select objective folder and make e-PDF Converter and Creator Printer help you convert DOC file to PDF file, please click OK on Print panel, then you need to do the followings step by step:
In pop dialog box Save As, please select one folder there as objective folder for saving PDF file later, then you need to click Save of this dialog box in order to let e-PDF Converter and Creator Printer start this conversion directly.
Fig. Set objective folder for saving PDF file
Later on, your PDF file can be generated automatically into objective folder through conversion from DOC file to PDF file.
Here is screen snapshot of produced PDF file of this example below:
Fig. PDF file after conversion from Word file to PDF file
Is it very convenient for you to produce PDF file through conversion from Word file to PDF file with e-PDF Converter and Creator Printer? If you consider e-PDF Converter and Creator Printer as a good tool, you can experience trial version of e-PDF Converter and Creator Printer right now freely.