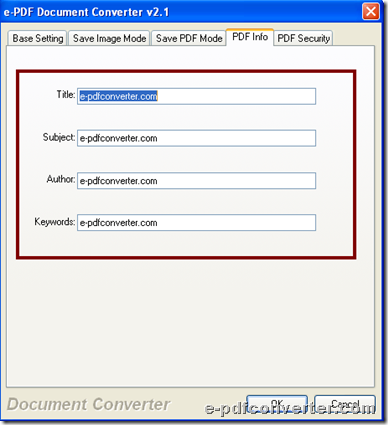This article would like to show you how to use e-PDF Document Converter to convert Word to PDF and set PDF information with GUI interface in Windows platforms.
It is simple to complete operations on GUI interface of this application, whose information could be found at its homepage. And if you need to know more details here, just keep reading this article:
Step1. Download and Install
Please download installer of e-PDF Document Converter to your computer, and to install this application, just double-click this installer and follow setup wizard to install it in your computer successfully.
Step2. Run software and Add Word files
After installation, double-click shortcut to open its GUI interface, and then, please add Word files through drag and drop of source Word files, then, their directories show in processing form, or you can click Add File(s) on GUI interface > select Word files and click Open in pop dialog box, whose result is the same as drag and drop.
Here is related picture for you to refer to:
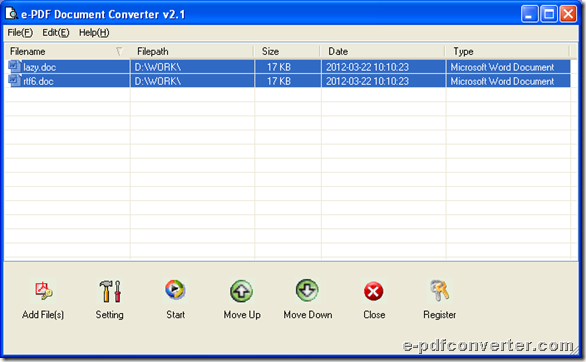 Step3. Set targeting format and Edit PDF information
Step3. Set targeting format and Edit PDF information
After adding, click Setting on GUI interface, and you can realize format setting and PDF information editing:
- Click tab Base Setting on pop panel
- Click .pdf on dropdown list Output format
It is finished to set PDF as targeting format, and here is related snapshot below:
- Click tab PDF Info on pop panel
- Input PDF title, subject, author, keywords in related edit-boxes
It is complete to set PDF information, and here is related snapshot below:
Finally, to save setting here, just click OK.
Step4. Convert Word files to PDF files with GUI interface
After setting, program takes you back to GUI interface, and then, please click Start to set targeting folder through selecting it and clicking Save in pop dialog box, and then, after several windows pops on screen, and a few seconds, please check destination folder, where you can find targeting PDF file with specific PDF information.
Please do not hesitate to use full version of e-PDF Document Converter to convert Word file to PDF file, if you want to remove watermarks on targeting PDF files.