If you are trapped in which tool is best tool to help you convert PDF to DOC, VeryPDF PDF to Word Converter could be your best choice!
About Software:
VeryPDF PDF to Word Converter allows Windows users to convert PDF files to DOC files of Word files, export only text, images or other contents from PDF files to Word files of DOC singly or in batches. With this small and easy-to-use tool, PDF layouts could be retained accurately during processes. And of course, PDF reading orders can be preserved, too. So if you want to try this software, welcome to click:
 For this application is independent when it runs in Windows 98/ME/NT/2000/XP/2003/Vista/7/2008 of both 32-bit and 64-bit, there is no need for you to install or run third-party software, e.g., PDF reader, PDF editor, etc., and this helps you enhance working efficiency, too!
For this application is independent when it runs in Windows 98/ME/NT/2000/XP/2003/Vista/7/2008 of both 32-bit and 64-bit, there is no need for you to install or run third-party software, e.g., PDF reader, PDF editor, etc., and this helps you enhance working efficiency, too!
After you download trial version from above, which is one of applications at VeryPDF.com, maybe you are eager to know how to use this tool to singly or batch convert PDF files to Word files, and then, please read the followings:
Step1. Open GUI interface of this software
Double-click shortcut of this application, then, its GUI interface could be opened on screen (like snapshot below), where you need to click File > select open on dropdown list, so you can set which PDF files could be added into conversion. And when dialog box for adding files appears, please singly or batch select PDF files and click Open there, so selected PDF files could be added along with disappearing of dialog box.
Step2. Set properties of Word files
When dialog box for adding source PDF files is closed, program can offer you a pop panel on screen (as snapshot below), where you need to:
-
Click tab Reconstruction Mode, then, you can edit construction mode like what are shown in snapshot above
-
Click tab General, you can set PDF page range and set mode for preview of targeting files
-
Click tab Languages, you can set languages for processing program during process
-
Click tab Graphics, you can delete all graphics or remove all pictures
After all basic setting on this panel is done well, please click OK so that program helps you save those settings and help you go to another dialog box.
Step3. Set destination folder and start process
In another pop dialog box after setting properties of Word files as above, you need to click one folder which will be your targeting folder > click OK so that program is able to start your conversion from PDF files to Word files with specific properties, and then, later on, your own Word files could be produced into that destination folder automatically, and then, you will amaze at how perfect your Word files from your Word files are!
Here are example PDF file and example Word file below, which you can refer to for your future trial or purchase:
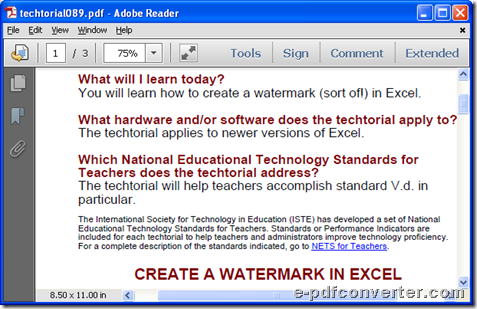 Fig. Example PDF before converting PDF file to Word of DOC through GUI interface
Fig. Example PDF before converting PDF file to Word of DOC through GUI interface
 Fig. Example Word file after converting PDF file to Word file through GUI interface
Fig. Example Word file after converting PDF file to Word file through GUI interface
Features of VeryPDF PDF to Word Converter:
- Support various languages, e.g., English, French, German, Italian, Chinese Simplified, Chinese Traditional, Czech, Danish, Dutch, Japanese, Korean, Norwegian, Polish, Portuguese, Russian, Spanish, Swedish, etc.
- Drag and drop PDF to interface and convert.
- Preserve PDF text, graphics, fonts and layouts during processes
- Have several different reconstruction modes for conversion.
- No need third-part PDF related software.
- Support batch conversion.
- Specified PDF pages are flexible to set .
- Optionally remove graphics and pictures components of PDF in conversion.
At last, thank you for reading this article, which is about how to use VeryPDF PDF to Word Converter to convert PDF files to Word files singly or in batches through GUI interface. And if you think this software suits your needs, please do not hesitate to purchase full version here:


