e-PDF Converter and Creator Printer could be used to convert Excel to image and set page orientation one time on Windows platforms. To know more details, it is convenient for you to continue to read this article.
First of all, please allow me to introduce you e-PDF Converter and Creator Printer here
e-PDF Converter and Creator Printer helps Windows users convert Excel file to image file and PDF file very accurately. Besides, e-PDF Converter and Creator Printer allows you to edit properties of image files and PDF file, e.g., pages orientation etc.. To know more about e-PDF Converter and Creator Printer, please go to homepage of e-PDF Converter and Creator Printer.
Then, you can refer to the followings to convert Excel file to image files and set pages orientation one time with e-PDF Converter and Creator Printer:
1. Please open an Excel file and Print panel
After you open one Excel file in your computer, please click File > select Print on pop list, then Print panel can be opened directly on your screen.
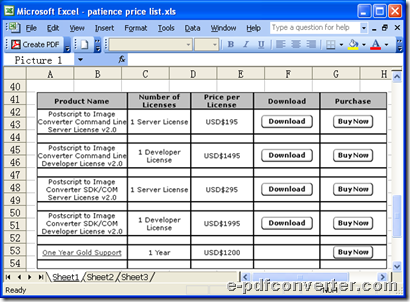 Fig. Open Excel and click ctrl + p
Fig. Open Excel and click ctrl + p
2. Set e-PDF Converter and Creator Printer as your printer for this conversion
On opened Print panel, first, you need to select e-PDF Converter and Creator Printer as your printer in edit box Name, then you need to click Properties on Print panel to get its panel opened on your screen.
 Fig. Select printer for conversion from Excel file to image file and click Properties
Fig. Select printer for conversion from Excel file to image file and click Properties
3. Set pages orientation
On Properties panel, to set pages orientation here, you need to do the followings:
Click tab Layout > click radio Portrait or Landscape optionally, then, orientation of pages could be selected as one of them above.
 Fig. Set page orientation as landscape and click OK
Fig. Set page orientation as landscape and click OK
Then, you need to click OK on Properties panel so that your setting here could be saved and program can jump back to Print panel automatically.
4. Select objective folder and start this conversion
After you go back to Print panel, you need to set objective folder for saving image files:
Click OK on this panel > select one folder as targeting folder in pop dialog box > click Save there. Then, e-PDF Converter and Creator Printer finally provide you with perfect quality image files added into objective folder directly.
 Fig. Select folder and click Save for conversion from Excel file to image file
Fig. Select folder and click Save for conversion from Excel file to image file
To know how sharp produced image files are, please refer to the following snapshot that is about one of image files from example Excel file:
 Fig. Preview of one of generated images
Fig. Preview of one of generated images
The description above, which is about how to convert Excel file to image files and set pages orientation during this conversion with e-PDF Converter and Creator Printer, is over here. So welcome to try e-PDF Converter and Creator Printer here to experience its merit by yourself. If you feel confused about any part of it, please feel free to let us know by leaving your comments here.