e-PDF Converter and Creator Printer can be used to convert Excel to image and set image resolution in Windows systems. This article can tell you how to realize them in one process.
e-PDF Converter and Creator Printer is a dreaming application for Windows users, which can not only help you convert Excel file to image file with specified images resolution, but also help you accomplish other operations, e.g., Word to image etc.. For what were mentioned above, it is best for you to experience e-PDF Converter and Creator Printer here by yourself, then you will consider e-PDF Converter and Creator Printer as great assistant!
Here, if you eager to know how to produce image files from Excel file and edit resolution of image files, it is convenient for you to read the following paragraphs.
Step1. Open an Excel file > click hotkey ctrl + p for getting Print panel opened on your screen firstly.
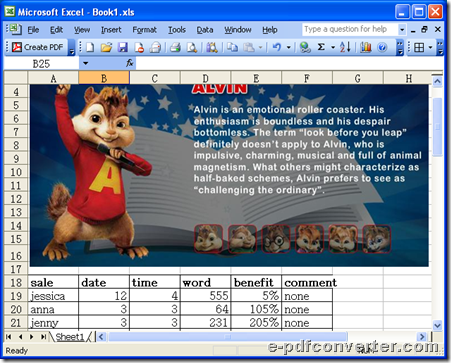 Fig. Opened Excel file prepared for converting Excel file to image file
Fig. Opened Excel file prepared for converting Excel file to image file
Step2. Please select e-PDF Converter and Creator on dropdown list of Name on Print panel in order to use this tool later.
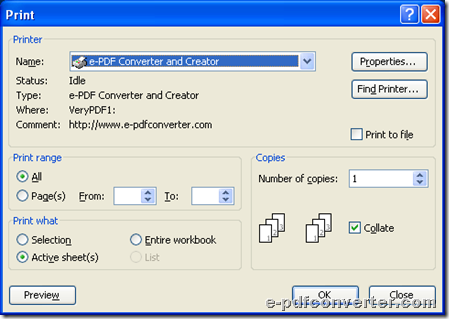 Fig. Select printer and click properties during conversion from Excel file to image
Fig. Select printer and click properties during conversion from Excel file to image
Then, to edit resolution of images during conversion from Excel file to image file, please click Properties on Print panel in order to open its panel directly.
Step3. After you get Properties panel, please click tab Layout > click Advanced there in order to get Advanced Options panel opened on screen.
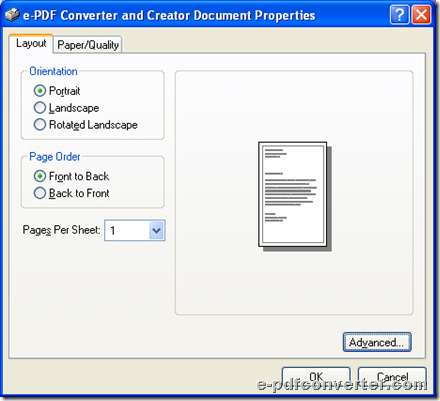 Fig. Properties panel during conversion from Excel file to image
Fig. Properties panel during conversion from Excel file to image
Step4. To edit resolution of image files during conversion, you need to click edit box Print Quality > select one DPI on dropdown list there, e.g., 1200 DPI, etc. (the bigger DPI is, the bigger raster image dimension and size are). After you finish setting DPI of image files, please click OK there in order to save this setting and go back to Properties panel.
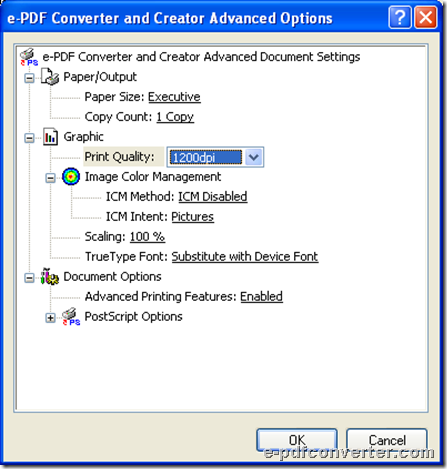 Fig. Select images resolution during conversion from Excel file to image file
Fig. Select images resolution during conversion from Excel file to image file
Likely, please click OK on properties panel in order to jump back to Print panel directly.
Step5. After program take you back to Print panel, to set objective folder for saving image files later and start processes, please click OK there so that along with successful setting of targeting folder in pop dialog box Save As with one click on Save, e-PDF Converter and Creator Printer will help you convert Excel file to image file and set images resolution automatically.
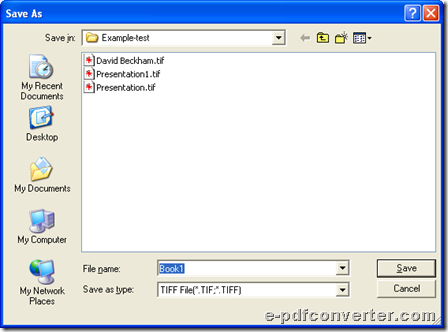 Fig. Save image and click save during conversion form Excel file to image file
Fig. Save image and click save during conversion form Excel file to image file
To let you see merit of e-PDF Converter and Creator Printer directly, here is snapshot about generated image file of TIFF for you to refer to below:
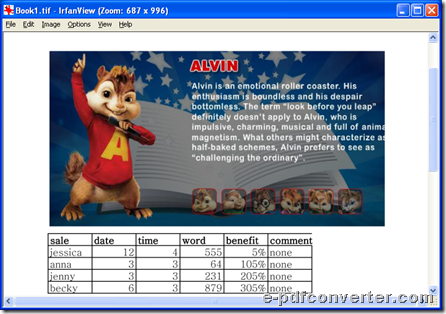 Fig. Image of TIFF preview after converting Excel file to image
Fig. Image of TIFF preview after converting Excel file to image
And here is related image information of TIFF file containing specified images resolution
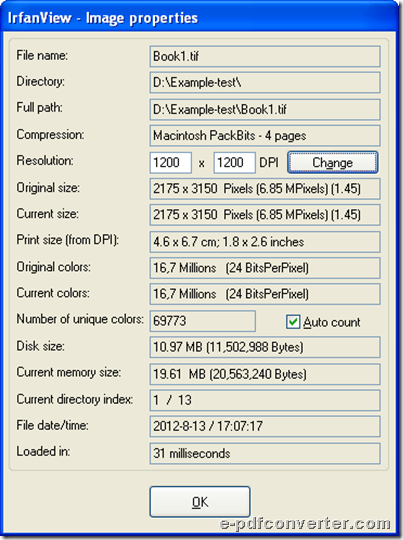 Fig. Produced TIFF information after converting Excel file to image file
Fig. Produced TIFF information after converting Excel file to image file
Here is the end about this article about how to convert Excel file to image file and set images resolution with e-PDF Converter and Creator Printer. Thank you for your viewing here.