This article aims revealing how to use e-PDF to Image Converter to convert PDF to image and trim image margin with command line and parameters flexibly and instantly on Windows platforms.
e-PDF to Image Converter is a professional command line tool for Windows users to convert PDF files to image files singly or in batches in various image properties, e.g., image resolution, image bit-count, image compression, etc.. To know more details about this tool, just join me in later conversion from PDF file to image file without margins to experience it by yourself:
Step1. Download package
Please download package of e-PDF to Image Converter firstly at here for later process.
Step2. Unzip package
Then, double-click downloaded ZIP file to open it > extract its content to your computer directly so that trial version software is located in your computer, which means executive file “pdf2img.exe” is located in extraction folder for your later conversion.
Step3. Run command prompt
After download of trial version software, please open command prompt window, which is running environment of command lines for Windows platforms, through following method:
Click hotkey Windows + R > input cmd.exe and click ok in pop dialog box, and finally, targeting command prompt window could be opened on screen.
Step4. Convert PDF file to image file and trim image margin
In opened command prompt window, you could refer to following examples to convert your PDF file to image file without margins:
pdf2img.exe –trimimage C:\in.pdf C:\out.tif
pdf2img.exe –trimimage C:\in.pdf C:\out.gif
pdf2img.exe –trimimage C:\in.pdf C:\out.jpg
pdf2img.exe –trimimage C:\in.pdf C:\out.bmp
pdf2img.exe –trimimage C:\in.pdf C:\out.png
where you need to know about paths and parameter:
- -trimimage: trim image file automatically
- pdf2img.exe: call executive file “pdf2img.exe” for running software
- C:\in.pdf: specify source PDF file
- C:\out.tif/gif/jpg/bmp/png: specify output image file of TIF/GIF/JPG/BMP/PNG
Finally, after all prepared work as above is done well, please click enter in command prompt window so that e-PDF to Image Converter starts to help you convert PDF file to image file without large margins, and in the end, you can obtain targeting image file in destination folder.
And here is snapshot about trimmed image file for you to refer to:
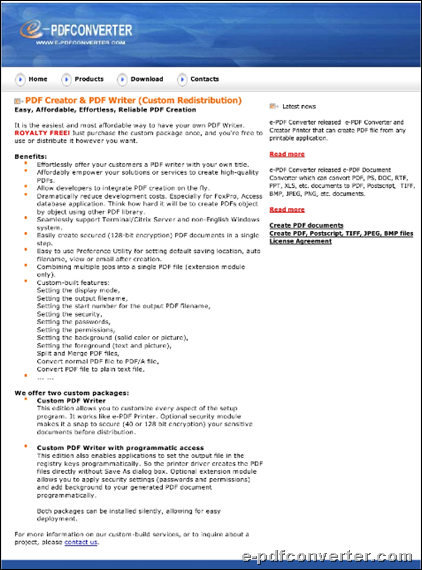 After you know how to use e-PDF to Image Converter to convert PDF file to image file and trim image margin with command line, just feel free to get full version of e-PDF to Image Converter if you would like to purchase it online to obtain it for good and produce no-watermark image file.
After you know how to use e-PDF to Image Converter to convert PDF file to image file and trim image margin with command line, just feel free to get full version of e-PDF to Image Converter if you would like to purchase it online to obtain it for good and produce no-watermark image file.