This article would like to know how to use e-PDF to Text Converter to convert specific pages PDF to text with original layout/reading order on Windows platforms.
It is simple to set specific pages of PDF to convert and retain original layout/reading order of PDF in targeting text file with this tool, however, firstly, please download trial version of e-PDF to Text Converter, then, follow steps below to accomplish conversion:
Step1. Run software and add source PDF file
After installation of trial version software, please double-click shortcut to open GUI interface, and then, you need to click Add File(s) on GUI interface to select source PDF file in pop dialog box, and then, one click on Open enables successful adding of selected PDF file, which can be shown in the form of added PDF path in processing form as below:
For this tool supports drag and drop of PDF file, you can drag and drop PDF file wanted to process later into process table directly to add source file.
Step2. Set specific pages of PDF to convert and retain orginal layout or reading order of PDF in advance
After adding, click Setting on GUI interface, and then, select tab Base Setting directly, and then, you can do the followings:
- Click radio Selected Pages > type page numbers in edit-boxes From and To separately, thus, specific pages in set page interval could be prepared to be processed, for instance, 1, 1 can be page number in edit-boxes From and To in order to make software know 1st page only need to be converted to text later, also, other page numbers could be set there for different purpose, e.g., 2, 3, or 1, 6, etc.
- Click radio Original Layout or Reading Order respectively so that original layout of PDF or reading order of PDF could be maintained in targeting text file if conversion starts later
And more info can be found in the following snapshot about operation mentioned in this step:
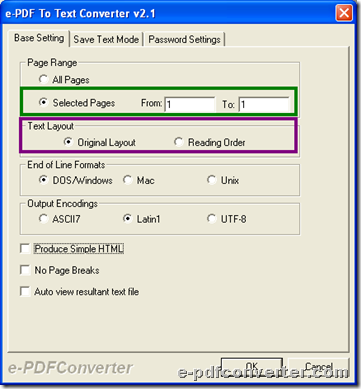 Step3. Set targeting folder and convert PDF file to text file with specific properties
Step3. Set targeting folder and convert PDF file to text file with specific properties
After setting text properties in specific ways, please click tab Save Text Mode on Setting panel, and then, please click one of radios in Save mode, and suppose you click 2nd radio, targeting folder could be set as original folder added PDF located in; if you click 1st radio, targeting folder could be set when you click Convert PDFs later; if click on 3rd radio, you can browse and set targeting folder in pop dialog box after click on Browse, and here is snapshot about operations above:
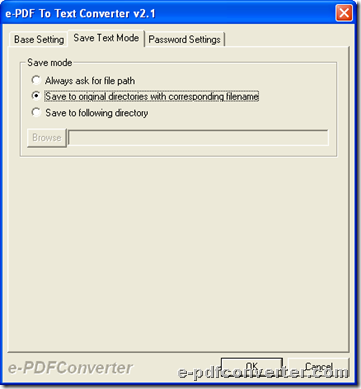
Finally, please click Ok to save setting on this panel and close this panel directly.
After you click OK as above, you can be on GUI interface again, and then, click on Convert, and if you select original folder as targeting folder or select destination folder on setting panel, software can start conversion directly, and finally, targeting text with specific properties you set could be added into destination folder directly.Or, you need to select destination folder in pop dialog box here, and then, one click on Ok helps you convert specific pages PDF file to text file with original layout or reading order, too.
Finally, as you can tell, here is the end of this article based on article title – how to convert specific pages PDF file to text with original layout/reading order, if you need to process all pages of added PDF file without any limitation, other than previous pages with trial version software, please use full version of e-PDF to Text Converter.
