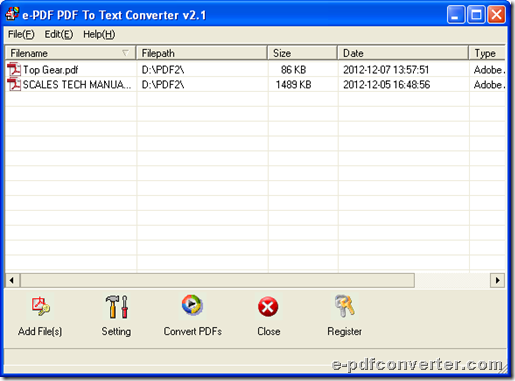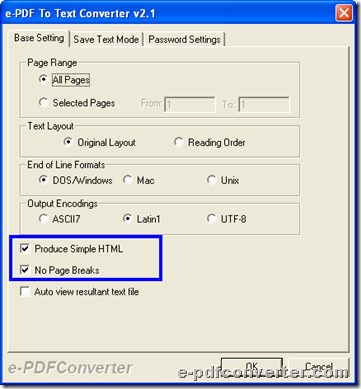It is simple to use GUI software – e-PDF to Text Converter to batch convert PDF to HTML and PDF to text without page breaks on Windows platforms. More info about operations, please read the following paragraphs.
Step1. Download and install
To follow me to batch convert PDF files, please firstly download installer of e-PDF to Text Converter, and then, double-click on installer brings setup wizard to you, and then, you can follow this setup wizard to install trial version software in your computer for later process directly.
Step2. Add source PDF files
After installation, double-click shortcut of software, and then, its GUI interface pops on screen, and to add PDF files into conversion, you can choose one of following ways:
- Click Add File(s) on GUI interface > select right PDF files in pop dialog box > click Open
- Click File on toolbar > select Add Files on pop list > select right PDF files in pop dialog box > click Open
- Click File on toolbar > select Add Directory on pop list > select folder containing lots of PDF files you need to process in pop dialog box > click ok
In the end, you can get PDF paths shown in processing form directly as displayed in following snapshot:
Step3. Set HTML mode and page break mode in advance
Then, click Setting on GUI interface so that you can do the followings:
- Click tab Base Setting on pop panel
- Select check-box Produce Simple HTML so that program knows you need to generate simple HTML file, too
- Click check-box No Page Breaks in order to produce targeting files without any page breaks later
Here is related snapshot during batch conversion from PDF file to HTML or PDF files to text:
After operations as above, you can go to next step.
Step4. Set targeting folder for text and HTML file
In this step, you need to click tab Save Text Mode, and then, do selection on setting destination folder:
- If you click radio Always ask for file path, you will have to set targeting folder after one click on Convert PDFs
- If you click radio Save to original directories with corresponding filename, targeting folder could be original folder of added PDF files
- If you click radio Save to following directory, then, select folder in pop dialog box after one click on Browse, destination folder could be set as selected folder, and its path can be displayed in edit-box Browse
Here is relevant snapshot about operation mentioned here:
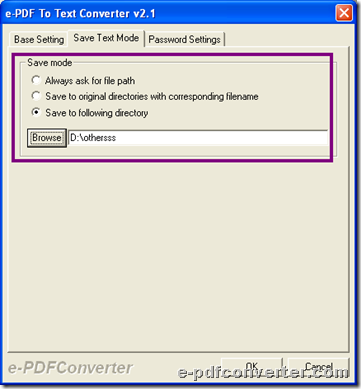 Finally, please click Ok to save all setting on this panel and close this panel to go back GUI interface.
Finally, please click Ok to save all setting on this panel and close this panel to go back GUI interface.
Step5. Batch convert PDF file to text/HTML without page breaks directly
On GUI interface, one click on Convert PDFs helps you directly batch convert PDF files to text without page breaks and PDF files to HTML. By here, my description about how to use GUI tool to batch convert PDF files is complete, and is it smooth for your batch conversion with GUI interface of this tool?
Anyway, please feel free to leave your comments here, if you encounter any problems during your own conversion, and thank you for sharing this article about how to batch convert PDF files to text files without page breaks and PDF files to HTML files. For owning this tool eternally, please purchase e-PDF to Text Converter.