This article aims to show you how to convert password protected PDF to HTML with enabled hyperlink through e-PDF to HTML Converter on Windows platforms.
e-PDF to HTML Converter is a smart GUI tool to help Windows users convert PDF files to HTML files, and also this tool supports editing HTML properties, e.g., HTML background, HTML page keywords, HTML page title, etc.. Moreover, this GUI tool is a standalone program and does not require Adobe Acrobat, or even Acrobat Reader. So, if you need to know more about this tool and also want to know how to realize conversion from password protected PDF file to HTML, welcome to read the followings:
Step1. Download and install
Please download installer of e-PDF to HTML Converter firstly, and then double-click on this installer enables you to follow setup wizard to install trial version software in your computer till the end successfully.
Step2. Run software on screen
Double-click on software shortcut leads to opening of GUI interface so that you can continue operations in the next steps, and here is snapshot about GUI interface of this tool:
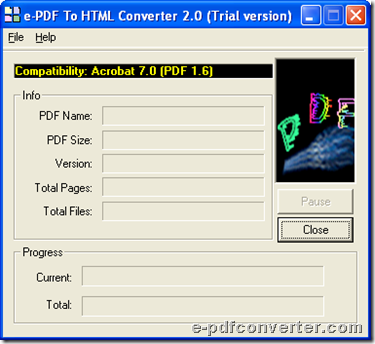 Step3. Input PDF passwords for conversion
Step3. Input PDF passwords for conversion
To make PDF passwords effective in conversion, please click hotkey ctrl + D to open Preferences panel, and then, click tab PDF Passwords directly, and then, directly type user password and owner password of PDF you need to add later in related edit-boxes, e.g., 123456, 654321, etc., and here is related snapshot for you to refer to:
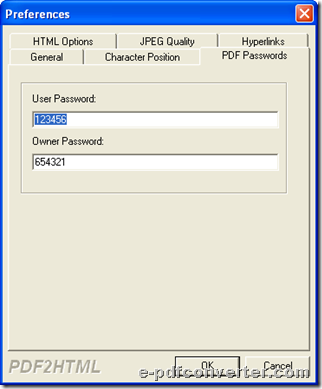 Step4. Set hyperlinks in source PDF enabled in advance
Step4. Set hyperlinks in source PDF enabled in advance
It is not over on Preferences panel after typing PDF passwords, and you need to click another tab Hyperlinks, then, click check-box Enable hyperlinks directly under this tab, so it can signal hyperlinks in PDF you add later need to be enabled in targeting HTML file, and the following snapshot reveals more info about this action:
 And then, click Ok so that operation of password typing can be saved, as well as action of enabled hyperlinks.
And then, click Ok so that operation of password typing can be saved, as well as action of enabled hyperlinks.
Step5. Add source PDF, set targeting folder and convert PDF file to HTML
After operations on Preferences panel, you need to click hotkey ctrl + F > select right PDF file in pop dialog box > click Open, so this PDF can be added. And then, program gives you another dialog box, where you can set targeting folder directly, and finally, to make targeting folder work and start conversion from PDF file to HTML, please click Save, and about a few seconds later, after simple-operate windows pops on screen and you get right operation on them, please check destination folder you just set, and then, you will find targeting HTML file with specific properties here, can be found.
Here is the end of this article, and to use this tool eternally without any limitation, please choose full version of e-PDF to HTML Converter to convert PDF file to HTML file.