This article is about how to use e-PDF to HTML Converter to singly or batch convert PDF to HTML and define HTML on Windows platforms.
And if you are not familiar with this software, please keep reading following paragraph:
e-PDF to HTML Converter can help you convert PDF files to HTML files and set HTML options singly or in batches in Windows systems, which is GUI converter. Besides, this software supports various languages, e.g., English, French, German, Italian, etc.. So if you want to try this software for later conversion by yourself, please feel free to download trial version here:
 Then, after successful installation of this software, please follow several steps below to singly or batch convert PDF file to HTML file and define HTML on your own:
Then, after successful installation of this software, please follow several steps below to singly or batch convert PDF file to HTML file and define HTML on your own:
1. Open GUI interface of this software and click File > select Preferences on pop list, then Preferences panel could be opened on screen. Or to open this panel conveniently and quickly, please click hotkey Ctrl + D, then Preference panel could be opened directly. And here is GUI interface of e-PDF to HTML Converter.
 2. When you get Preference panel, to define HTML flexibly, e.g., keywords, background color, etc., please click tab HTML Options, then, its own panel can be shown to you, where you can do lots of operations:
2. When you get Preference panel, to define HTML flexibly, e.g., keywords, background color, etc., please click tab HTML Options, then, its own panel can be shown to you, where you can do lots of operations:
- To define HTML title, you can click one of radios Use file name as HTML page title and Use the following page title in order to use PDF filename as HTML page title or just customize a new title in edit box
- To define homepage URL in page index, please click check box there and type home link in edit-box Insert your homepage URL into the “page index”
- To set HTML page keywords, please input them in following edit box Define HTML page keywords
- To define HTML background color, please click Select there > select one color on color panel > click OK
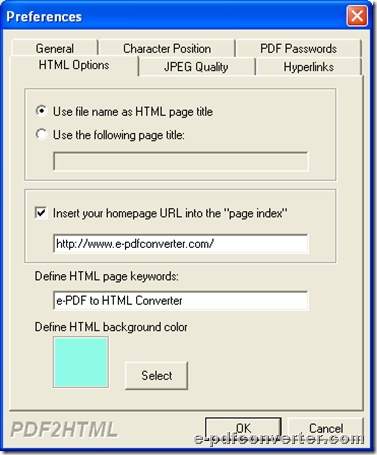 After you define HTML correctly, to make hyperlinks in PDF files effective in HTML files, please click tab Hyperlinks > click check box Enable Hyperlinks. Then, after all setting here is done successfully, please click OK on Preferences panel, then all of your settings here could be saved and program could take you back to GUI interface of this application.
After you define HTML correctly, to make hyperlinks in PDF files effective in HTML files, please click tab Hyperlinks > click check box Enable Hyperlinks. Then, after all setting here is done successfully, please click OK on Preferences panel, then all of your settings here could be saved and program could take you back to GUI interface of this application.
3. When you go back to GUI interface, you need to add PDF files and set targeting folder for saving HTML files later:
Click File on toolbar > select PDF files and click Open in pop dialog box, then it is successful to add PDF files.
And instantly, program could offer you another dialog box for you to select destination folder, and when you finish setting targeting folder there, please click OK there so that e-PDF to HTML Converter can help you singly or batch convert PDF file to HTML file and define HTML one time. And here is snapshot about GUI interface of this software during singly or batch converting PDF files to HTML files and define HTML files.
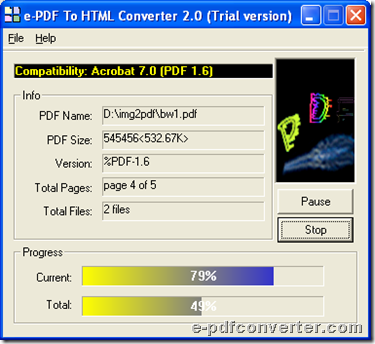 And after singly or batch converting PDF files to HTML files and defining HTML files, e-PDF to HTML Converter will add targeting HTML files into destination folder directly. For more functions about this software, welcome to visit here frequently for more details.
And after singly or batch converting PDF files to HTML files and defining HTML files, e-PDF to HTML Converter will add targeting HTML files into destination folder directly. For more functions about this software, welcome to visit here frequently for more details.