Please do not hesitate to use e-PDF to HTML Converter to convert specific pages PDF to continuous HTML file on Windows platforms in a few mins.
e-PDF to HTML Converter enables users to convert PDF files to HTML files with specific properties, e.g, continuous pages HTML file, JPEG quality, hyperlink in HTML, etc. Only several steps results in successful conversion from PDF file to HTML file and accurate HTML file in Windows systems. So if you need to know more of this tool and how to set specific pages PDF to convert, and even how to generate continuous HTML file during converting PDF file to HTML file, please keep reading this article, which only take you several mins:
Step1. Download and install
Firstly, please download installer of e-PDF to HTML Converter, and then, double-click installer to follow setup wizard to install trial version software in your computer directly.
Step2. Run software and set PDF pages, continuous mode for HTML in advance
After installation, please run software by double-click on shortcut, so, GUI interface, which is as shown as in the following snapshot, can be opened on screen directly.
And then, you can click hotkey ctrl + D to open Preferences panel to do the followings:
- Click tab General so that page range and continuous HTML can be set in the operation below
- Click Selected Pages on pop list Page Range > input page numbers in edit-boxes From and To, e.g., 2, 3, which signals you need to process page 2 and page 3 of PDF later only, and yet, it is complete to set specific pages of PDF to convert later
- To generate continuous HTML later, just click check-box Generate as continuous HTML page directly
And after all prepared work is finished, you need to click Ok on this panel to close this panel and save these setting.
Here is snapshot about Preferences panel with setting directly:
 Step3. Add source PDF and edit targeting folder to convert specific pages PDF file to HTML file
Step3. Add source PDF and edit targeting folder to convert specific pages PDF file to HTML file
After setting HTML properties and editing specific PDF pages, please click hotkey ctrl + O to open PDF file with selecting PDF and one click on Open in pop dialog box, which is as shown in the 1st snapshot:
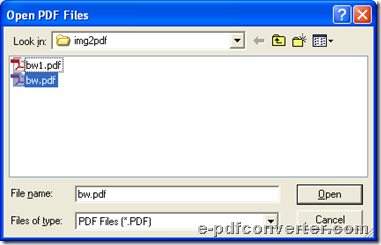 Then, you need to select one folder as destination folder in pop dialog box program provides again, which is as displayed in the following snapshot, and then one click on Save starts conversion from specific pages PDF file to continuous HTML file.
Then, you need to select one folder as destination folder in pop dialog box program provides again, which is as displayed in the following snapshot, and then one click on Save starts conversion from specific pages PDF file to continuous HTML file.
At last, thank you for using software mentioned above to convert specific pages PDF file to continuous HTML file. And for any concerns, welcome to leave comments here. And for owning this tool eternally, please purchase e-PDF to HTML Converter.

